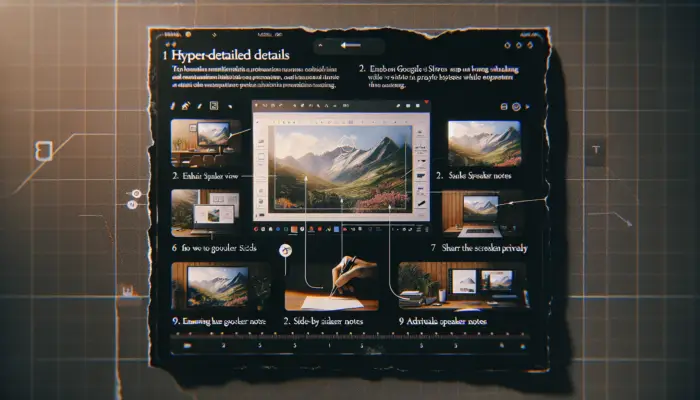
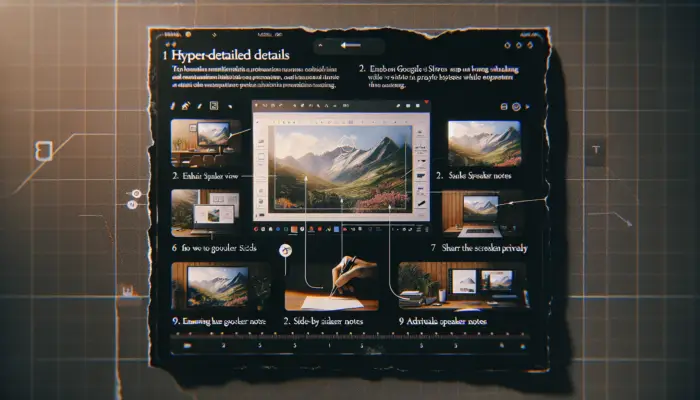
Presenting slides over Zoom has become very common, especially since the start of the pandemic. When presenting your Google Slides deck, you likely have speaker notes that you’ve prepared to guide you through the presentation. However, your audience can’t see those notes. Thankfully, Zoom provides a convenient way to view your speaker notes privately while sharing your presentation with everyone else.
![Enable Speaker View in Google Slides]
Now your speaker notes will be visible to you in the speaker view window, separate from the main slideshow window.
Your audience will now see the slides fully displayed on their screens.
Now here comes the trick: while your audience sees the main slideshow window that you shared, you can privately view the speaker view window with your notes:
![View speaker notes privately beside shared screen]
As you present your slides, you can now see your speaker notes to help guide you, while your audience only sees the main slideshow.
Here are some additional tips for presenting Google Slides smoothly with speaker notes on Zoom:
Being able to privately view your speaker notes while showing slides publicly makes presenting over Zoom much easier. By enabling speaker view in Google Slides and sharing your screen in Zoom, you can confidently present using your prepared notes without the audience seeing behind the scenes. This works seamlessly as long as you remember to share the slideshow window itself and not just the browser tab. With a few tries, you’ll perfect this skill which is especially vital for virtual presentations.
Let me know if you have any other questions! I’m always happy to help with any presentation tips.
Vegaslide Staff is comprised with experts in PowerPoint, Google Slides, and other presentation software. With years of experience, their articles offer practical tips for enhanced productivity in digital presentation.